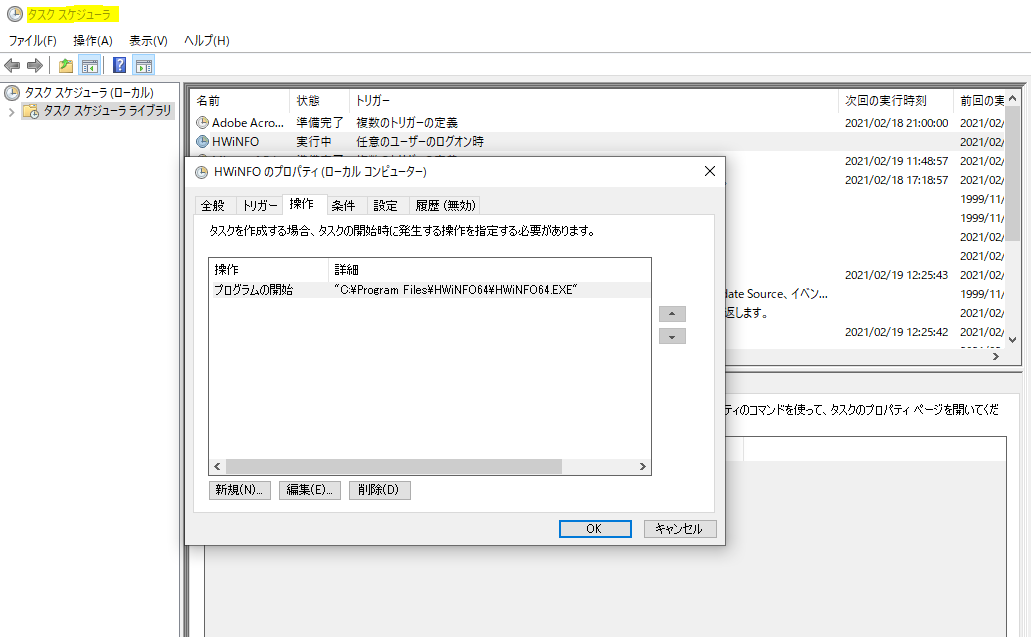HWiNFOのセンサーをRTSSでオーバーレイする。
ゲーム中のハードウェア状況をモニタリングする設定の備忘録。
HWiNFOにてハードウェアの監視を行い、RTSSを用いて値をウィンドウにオーバーレイする。
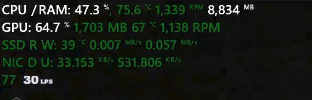
*CPUエンコで配信中の表示。CPU能力は余裕があるが75℃まで温度が上昇している。NICがのアップが500KB/sを超えてるので回線状況は良好で配信に影響ないことが見てとれる。
目的
CPU/GPUの使用率のチェック(どちらが能力不足かの確認)
ハードウェア温度のチェック(エアフローの確認)
ファンの回転数のチェック(どのファンが一番音が鳴っているのか)
ネットワークのチェック(低速やラグの発生時、ハード/サーバの問題切り分け)
ディスクドライブのチェック(読み込み/書き込み速度の監視)
などを主目的として表示させます。
ガジェット等を用いて画面の端や別ディスプレイに表示させる方法もありますが録画などに入れるとレイアウトが崩れるのでオーバーレイさせています。
RTSSのインストールと設定
ウィンドウへオーバーレイを行うソフトウェア。
下記より最新版をインストールする。
ページ下部の『Download Locations』の下がダウンロードリンク
Guru3D RTSS Rivatuner Statistics Server Download
RTSSの設定
割と単純なソフトウェアなので画像で。
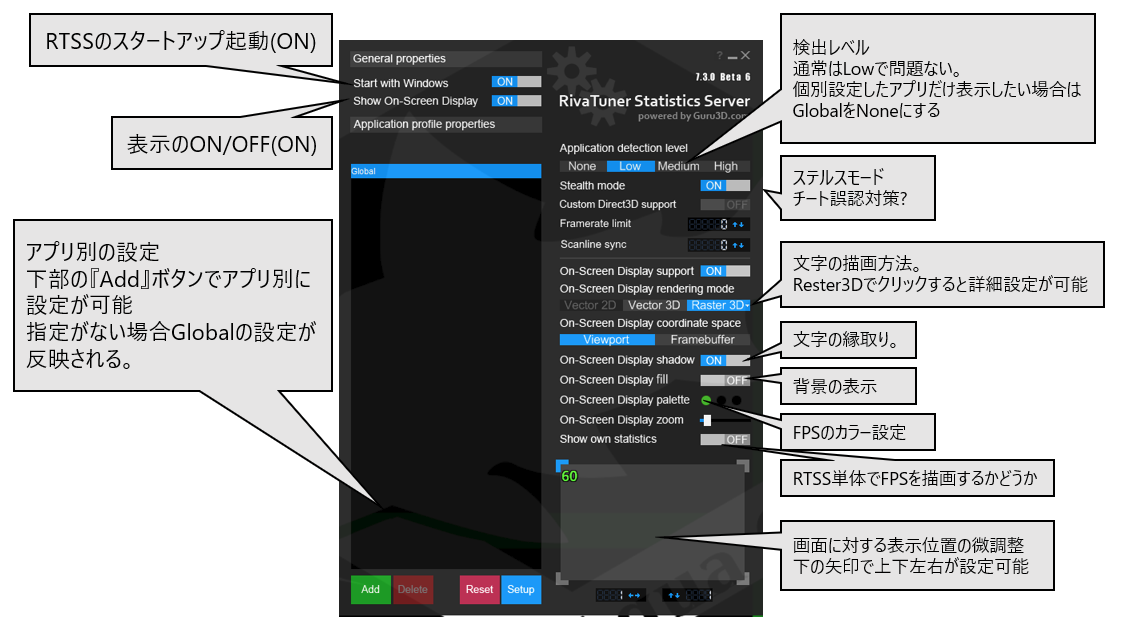
ステルスモードはトラブルが起きない限りOFFでいいかもしれません。
RTSS単体でFPS(1秒間の描画回数)表示機能があります。
グラボの表示機能でも十分ですがHWiNFOで他の数値を出す時の親和性がいいので私はこちらの機能を使用しています。
HWiNFOのインストールと設定
ハードウェア監視を行うソフトウェア。
下記より最新版をインストールする。
Free Download HWiNFO Sofware | Installer & Portable for Windows, DOS
インストール版、ポータブル版は好みで。
管理者権限でスタートアップさせる必要があるのでポータブル版は注意。
HWiNFOの設定
起動時に下記画面が出た場合はSettingを開き『Sensors on Startup』にチェックを入れる。
他の設定は基本的にデフォルトのままで構いません。
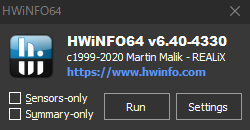
センサーの値を取得するSensor機能とハードウェア情報を取得するsummary機能。
今回はRTSSにセンサー値を渡すだけなのでSensorのみの実行でOK。
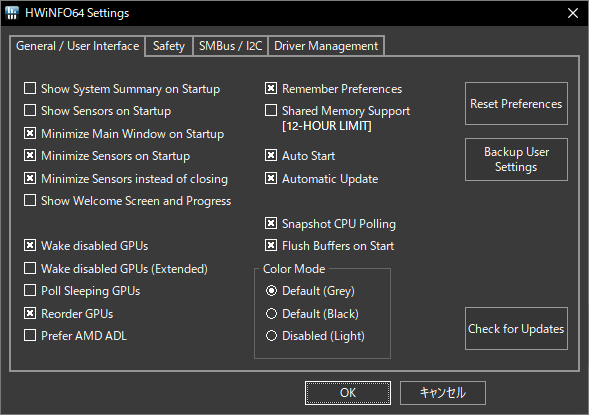 『Minimize Sensors on Startup』にチェックを入れると起動時にタスクトレイでHWiNFOが起動する...はずだがなぜか起動しなかったので対処は後で記載。
『Minimize Sensors on Startup』にチェックを入れると起動時にタスクトレイでHWiNFOが起動する...はずだがなぜか起動しなかったので対処は後で記載。
1/18追記 Auto Start,minisize~の上2つをチェックすると起動しました。
HWiNFOからRTSSへの表示設定
HWiNFOのセンサー画面を表示させ右下の設定アイコンを開く。
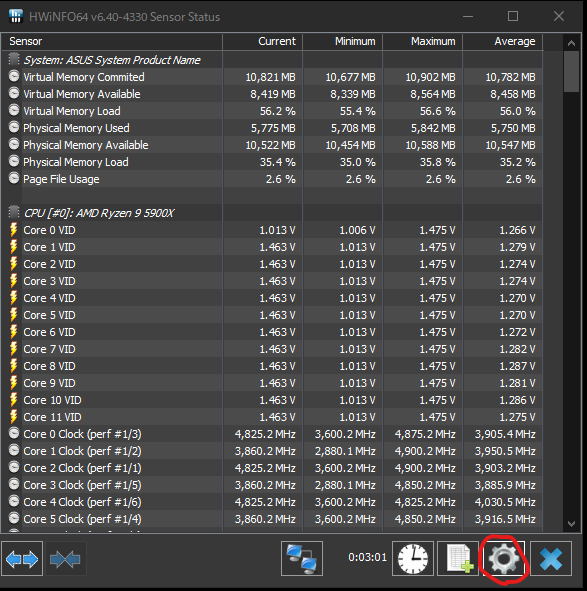
OSD(RTSS)タブを開き
表示したいEntryを選択し『Show value in OSD』にチェックを入れ各種設定を行う。
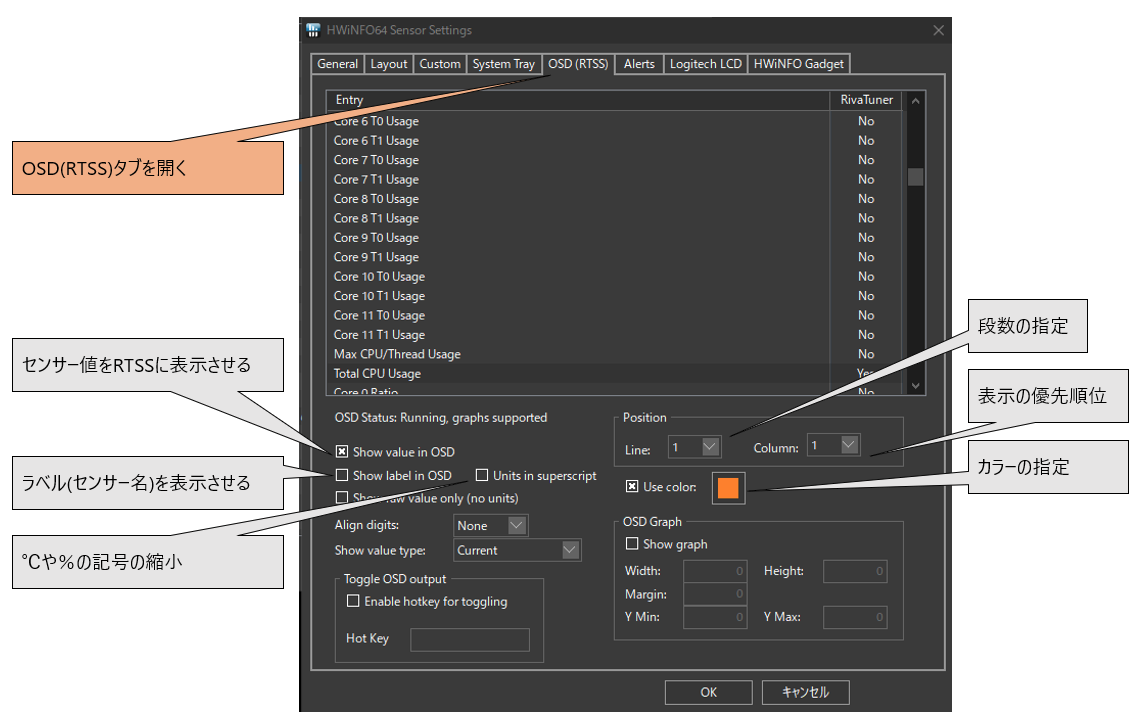
ラベル(センサー名)の変更
ラベル表記をした場合、レイアウトや名前が長いので調整を行う。
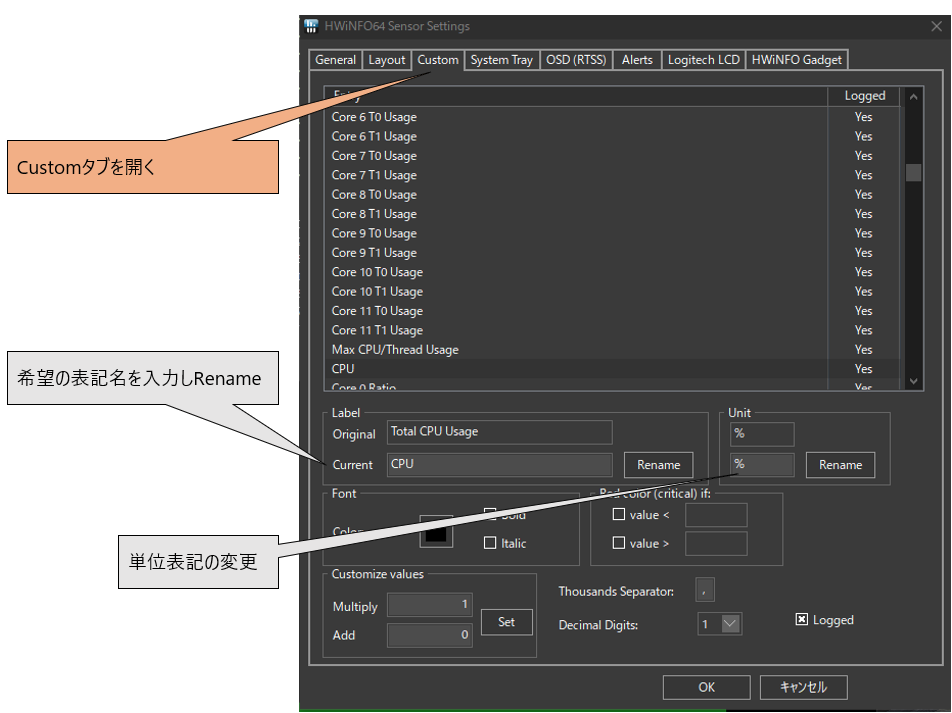
トラブル対処
RTSSでエラーメッセージ
some system components cannot be hooked right now~
Windowsアップデートの影響で出るようになる。
RTSSに自動更新機能が無いので最新版をインストールし直す事で解決するかも。
HWiNFOがスタートアップしない
スタートアップフォルダに入れても起動しない場合がある(管理者で実行しないといけないのでこの手法は問題がある。)のでタスクスケジューラにてログイン時に自動実行させる。
設定方法は省略するのでググること。